If you worked with configurable business documents, you may already know that all templates supplied by Microsoft has standard predefined image in the layout. Of course, it does not make any sense to leave it as it is, therefore you must either manually change it in all the templates or bind this image in a model mapping with the company banner or report logo. In addition to these options there is another one, that not everyone knows about. I am referring to Document branding functionality that was created primarily for Modern report designs.
To use it we do not need to install Application Suite Modern Designs as Document branding setup is available out of the box. In this post I will walk you through the steps on how we can use Document branding together with configurable business documents.
Before we start to change format of the report, let’s have a look on the Document branding setup. It can be opened from Organization administration > Setup > Branding
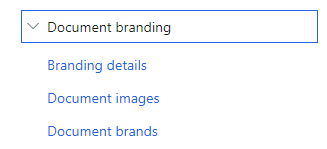
To use document branding we have to setup:
Document brand, the brand we going to use in the reports. In the standard functionality your Brand Id must match with legal entity otherwise it will not work, therefore we are limited to have only one brand per company. If you have a requirement to maintain multiple brands for the same legal entity have a look at this blog post, it shows you how to extend standard functionality to link brand with Financial dimension.
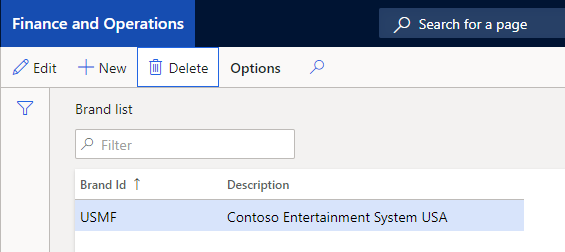
Document images is the list of images that we can use in our brands.
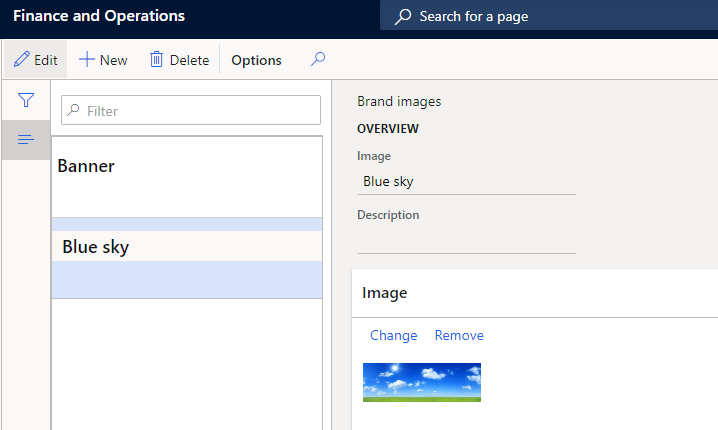
Branding details, here we define report branding, i.e. what image we use, any additional notes, contact details, etc. As you can see below, I have linked primary image to the USMF branding:

I will use standard Sales packing slip report to make these changes, if you don’t have it in the list of electronic reporting configurations then you should load it first.
Create derived model mapping from standard Waybill model mapping, I have called mine Waybill model mapping DocuBrand:
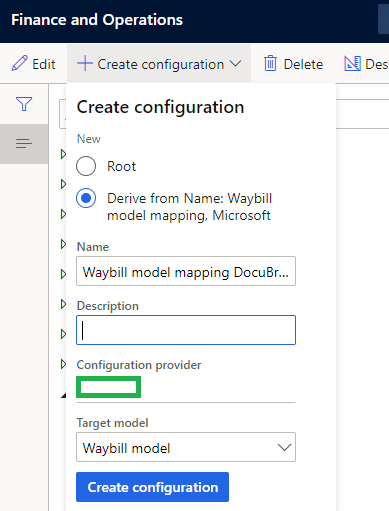
Then open Sales packing slip designer and change the mapping for the company logo to point it to the Primary image from Document branding:

The formula looks as follows:
ReportDataProvider.getSysDocuBrandDetailsRegular.Image1
Save the changes and mark version as complete.
Then we should create derived report format based on standard Sales order packing slip (Excel), I have called it Sales order packing slip (Excel) DocuBrand:
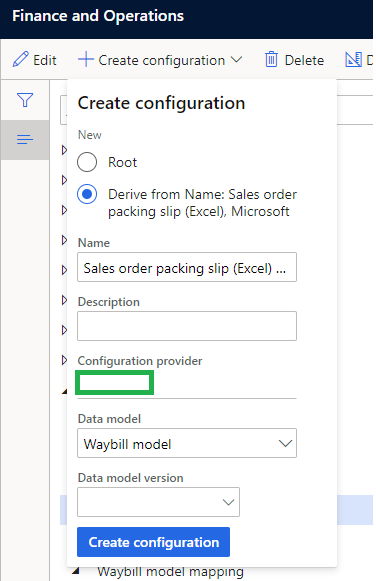
Open designer and bind report logo from the format with the Company logo from model mapping:
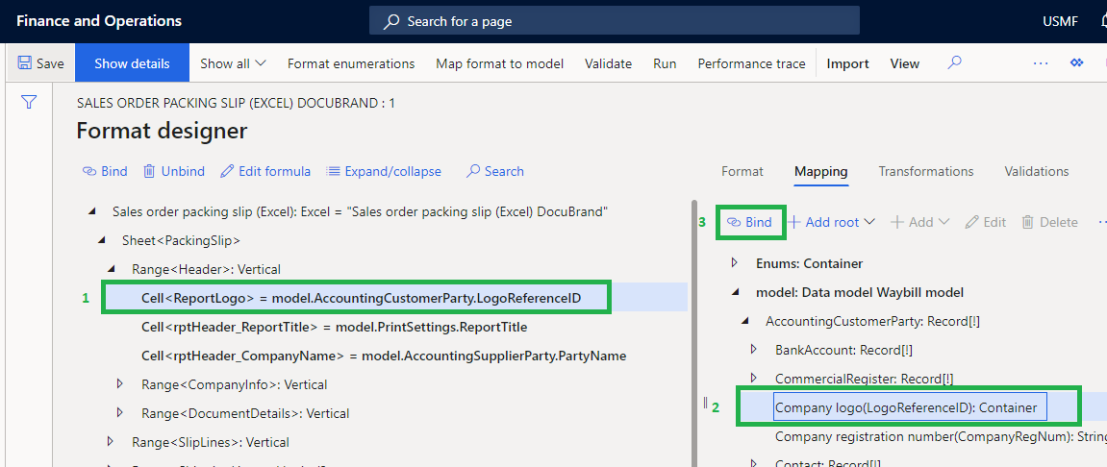
Save changes and mark version as complete.
Change print management to use report format we created above:
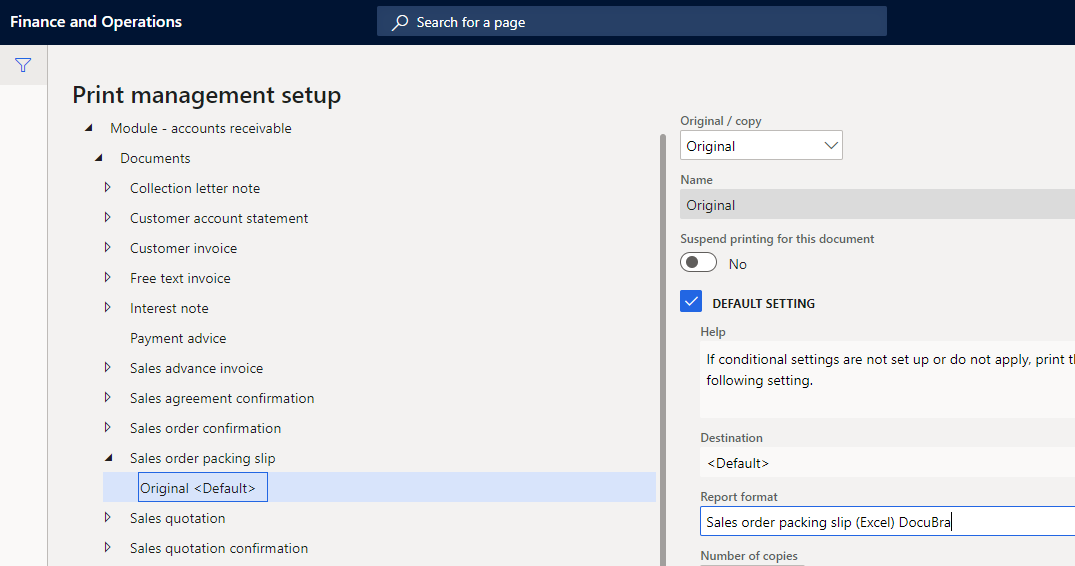
Create Electronic reporting destination for the report format:
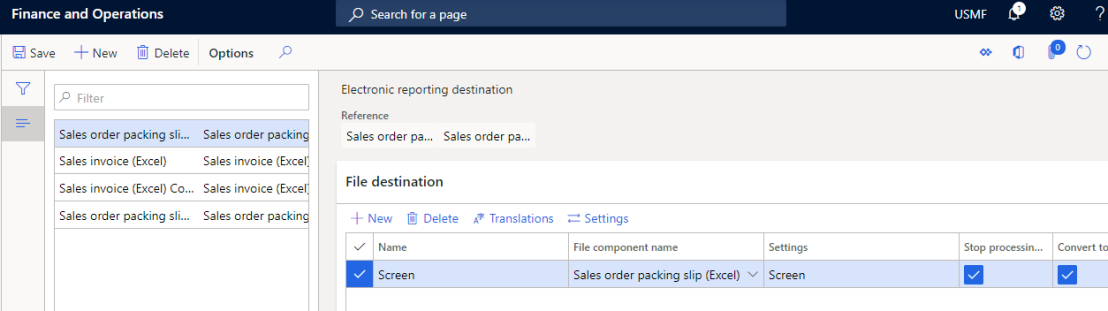
To verify changes that we made generate packing slip report: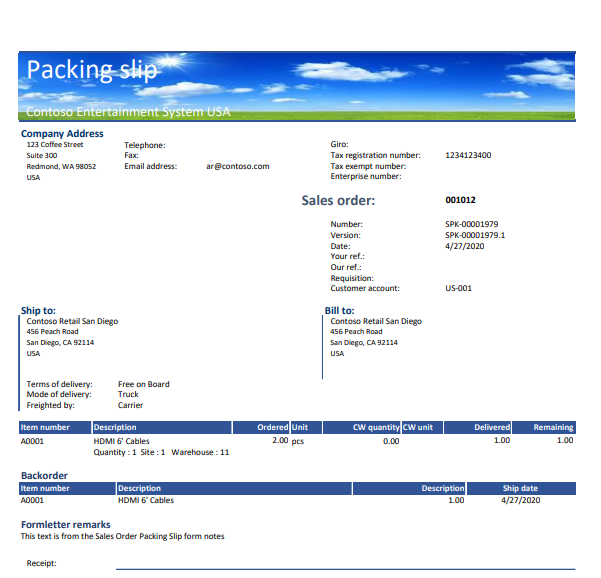
It is possible to setup different branding per report, so we can simply cover scenarios where there is a need to show different details and images based on the output document. In addition to the images we can use contact details, notes and address from branding, you just need to change the mapping in the existing model to sort it out. With the Document branding functionality we can handle some report changes and instead of changing format and model we can simply update necessary details in the branding. Hope you find it useful!
Hi, this looks interesting but do you have the details on how to include the document branding images in the data model ? Your screenshot just shows the mapping but not how they are included in the first place.
LikeLike
Hi Andy, you don’t have to include images into data model. The beauty of this solution is that you maintain images in Branding setup (Organization administration > Setup > Branding) and the model retrieves the image from it. Therefore you don’t have to update mapping in case if you decide to change image. Thanks, Nataliia
LikeLike