I have a post about inbound load rating that describes how you can apply freight costs manually without using rating functionality in Transportation management (TMS). However, it describes only a part of the process, because after we allocate charges against the shipment we should perform freight invoice reconciliation at some stage.
In standard D365FO we can do reconciliation either manually or automatically (more info here). As you already noticed from the post name, I am going to focus here on automatic reconciliation process.
With this functionality we can define criteria where D365FO automatically matches and approves freight bill and invoice, for example, we can configure the system to do this when we the variance of the invoice amount is less than 10% .
For automatic reconciliation, we must specify the schedule for reconciliation, the invoices and shipping carriers to use (refer to the docs article for step by step description).
I am going to use same flow as in this post to assign charges, therefore I will use same carrier and create additional configuration.
Freight bill type
Here we should specify how freight bills and carrier invoices should be matched, in my setup we are matching by Load id and by Billing group id.

Freight bill type assignment
This setting maps the bill type with the carrier.

Audit master
The audit master defines the tolerance limits and how to handle discrepancies.

Then, as a precondition for the freight reconciliation process, we should have a purchase order with a load that has rate assigned.
Create a purchase order, specify shipping carrier information and mode if delivery:

Create a load, rate and confirm it:

If we did everything properly we should see miscellaneous charges assigned to the purchase order lines:

Also at this stage we should have a freight bill generated:


In real life scenario vendor sends us a freight invoice (for example, via email or EDI) which represents a freight bill invoice in D365FO. In the system we can generate it form existing freight bill or create it manually from Freight invoice details form (Transportation management > Inquiries and reports).
In this demonstration, I will generate the freight bill invoice and on this step D365FO prompts me to enter Vendor invoice number:

For automatic matching we should enable “Invoice is ready for automatic matching” on the freight invoice detail for the invoce. Here I will also adjust invoice amount to be greather than initial charge value:

In addition, we should have two batch jobs running periodically: Auto match batch (performs matching) and Process reviewed matches and reconciliations (approves freight invoices), both can be found under: Transportation management > Freight bills and invoices.
After Auto match batch finishes, we can see that workflow status for this freight invoice changes to “ReadyToProcess” and invoice amount is matched with original value.

When Process reviewed matches and reconciliations batch runs the workflow status automatically changes to Approved (deactivate “Hide approved” to see Approved invoices in the grid). We can also notice that Vendor invoice journals button is enabled now, clicking on it shows the reference to AP journal:


From the Vendor invoice journal form we can jump to the Journal details:

This functionality is relatively new and has powerful features, however, is not well documented and I hope this post will shed some light on it.
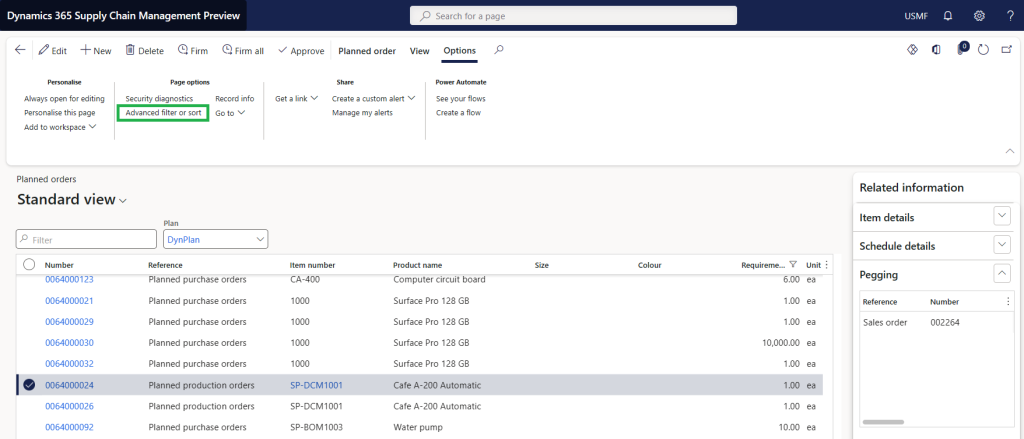
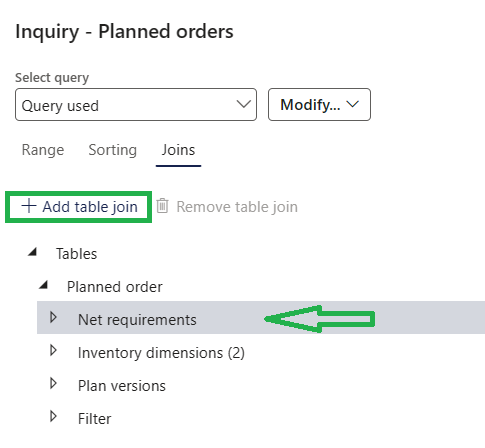
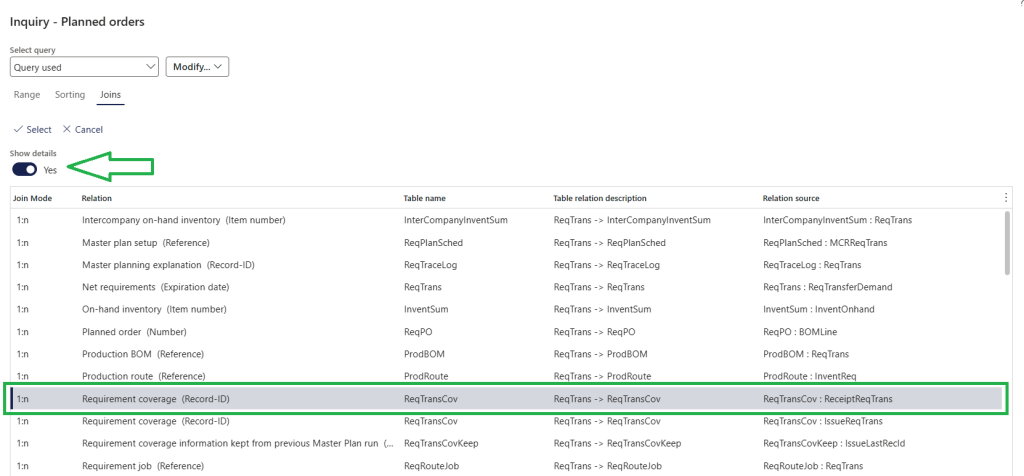
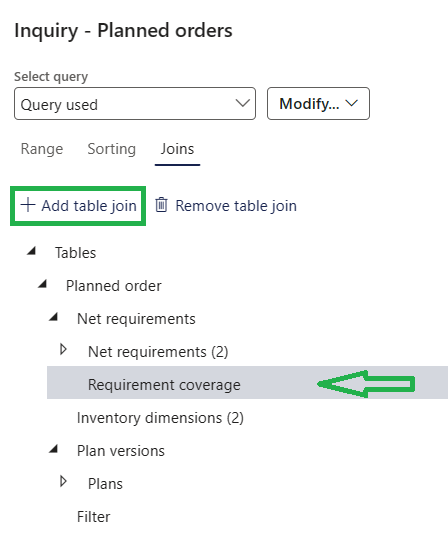
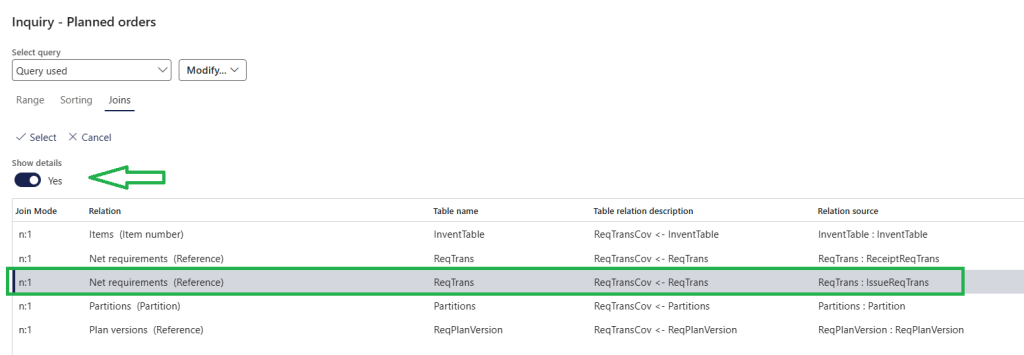
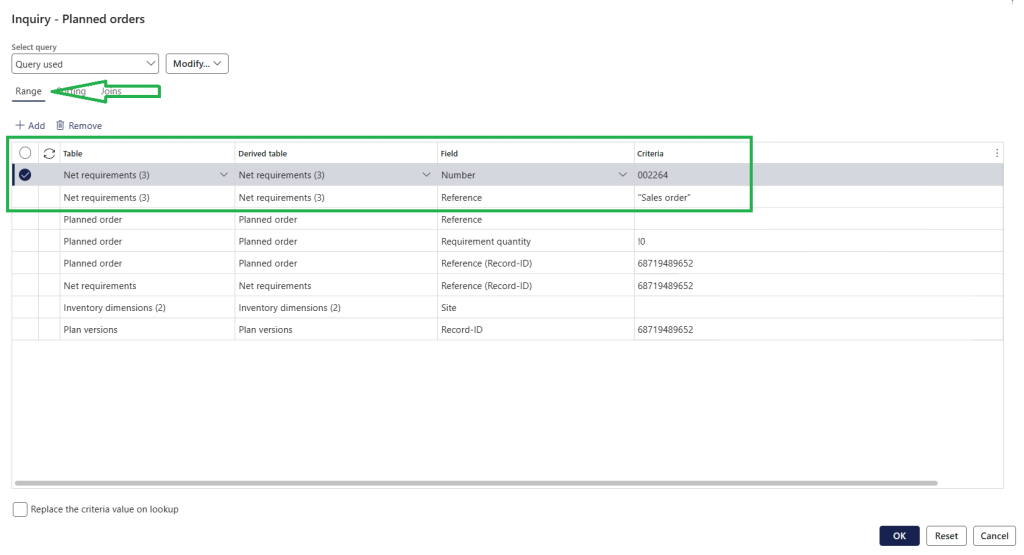
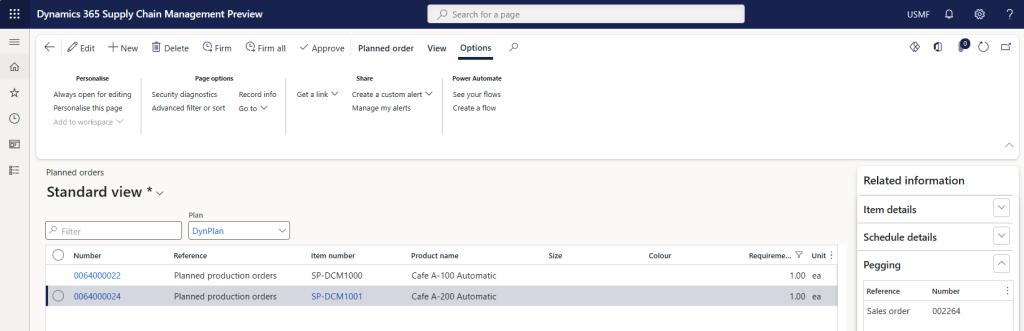



























































 3. We should have a setup of miscellaneous charge codes for vendors:
3. We should have a setup of miscellaneous charge codes for vendors:






















